Over the past couple of days, Google has rolled out a couple of interesting new products, a version of Google Gadgets for Linux and Gmail Labs, a testbed for new features for Gmail.
 Google Gadgets for Linux is about what you’d expect, an implementation of Google’s gadget platform, previously available only to Windows and Mac users, for either the GTK+ or QT toolkits. For those who care about such things, GGL is licensed under the Apache License, rather than the closed-source license for the other platforms. To install, you’ll need to build from source, which is not a big deal, although it does require an Ubuntu user to jump through some hoops first.
Google Gadgets for Linux is about what you’d expect, an implementation of Google’s gadget platform, previously available only to Windows and Mac users, for either the GTK+ or QT toolkits. For those who care about such things, GGL is licensed under the Apache License, rather than the closed-source license for the other platforms. To install, you’ll need to build from source, which is not a big deal, although it does require an Ubuntu user to jump through some hoops first.
The first step is to install some additional packages, if you don’t do much development work:
sudo apt-get install subversion build-essential zlib1g-dev libmozjs-dev libcurl4-openssl-dev libxml2-dev libdbus-1-dev libmozjs-dev libgstreamer-plugins-base0.10-dev libcurl3-openssl-dev libdbus-1-dev libxul-dev libcurl3 libcurl3-dbg libcurl3-gnutls libcurl4-openssl-dev libcurl-ocaml libmozjs0d libmozjs0d-dbg libmozjs-dev g++-4.2-multilib g++
Some of these packages may already be installed, many undoubtedly are not. Now download the source from Google. You can get a source package, but it may be outdated, so I used the svn repository. From a terminal, do this:
svn checkout http://google-gadgets-for-linux.googlecode.com/svn/trunk/ google-gadgets-for-linux-read-only
Assuming you’re using the svn repository, prepare the build script:
cd google-gadgets-for-linux-read-only
sh autotools/bootstrap.sh
Now configure and build from the source code:
mkdir -p build/debug
cd build/debug
../../configure --enable-debug --disable-qt-host --disable-qt-system-framework --disable-qt-xml-http-request --disable-libggadget-qt --disable-qtwebkit-browser-element
make
sudo make install
sudo ldconfig
To start the sidebar, hit ALT-F2 and run ggl-gtk. An icon will appear in the panel, which you can right-click to add gadgets. To run at startup, click System>Preferences>Sessions and add ggl-gtk to the Startup Programs tab. If you want to use QT, build using just ../../configure –enable-debug and run ggl-qt instead.
Gmail Labs adds some experimental features to Gmail, many of which probably could be added via Greasemonkey scripts. Unlike Greasemonkey, the Gmail labs features appear to be available in any browser. To turn Gmail Labs on, go to Settings/Labs and enable features one at a time. As of this writing, there are 13 available, ranging from Custom Date Formats, which “adds options to the general settings page allowing the date and time format to be changed independent of language. For example, you can use a 24-hour clock (14:57) or show dates with the day first (31/12/07)” to Signature Tweaks, which “places your signature before the quoted text in a reply, and removes the ‘–‘ line that appears before signatures.” Most of these don’t do much for me, but there are two I enabled:
 Quick Links “adds a box to the left column that gives you 1-click access to any bookmarkable URL in Gmail. You can use it for saving frequent searches, important individual messages, and more.” Open any Gmail view, such as an individual message or a search, and click Add Quick Link. The most useful application for Quick Links is with searches. Add a link for
Quick Links “adds a box to the left column that gives you 1-click access to any bookmarkable URL in Gmail. You can use it for saving frequent searches, important individual messages, and more.” Open any Gmail view, such as an individual message or a search, and click Add Quick Link. The most useful application for Quick Links is with searches. Add a link for is:unread to quickly view unread messages or has:attachment to find messages with attachments. Quick Links would also be a good way to find message from certain correspondents.
 Superstars adds new icons to the default star for marking messages. You get additional stars in new colors, along with a check mark, exclamation point and question mark. To use, you have to enable on the Settings/Labs page and then choose the stars you want available on the Settings/General page.
Superstars adds new icons to the default star for marking messages. You get additional stars in new colors, along with a check mark, exclamation point and question mark. To use, you have to enable on the Settings/Labs page and then choose the stars you want available on the Settings/General page.
Presumably Gmail will keep adding Labs features, which will appear on the settings page. if any feature messes up your inbox, just go to https://mail.google.com/mail/?labs=0 to disable Labs.



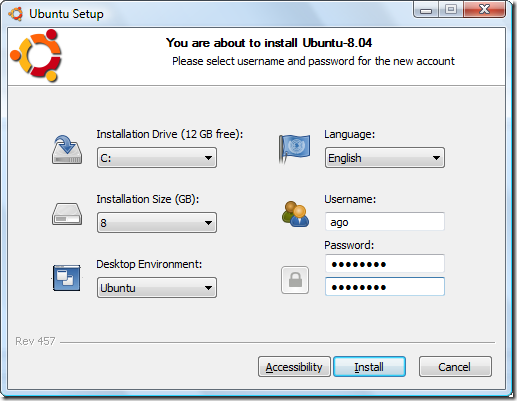 Step 1: Make sure the Wubi installer and the Ubuntu ISO are in the same directory and run Wubi. All you need to do is tell the installer how much space to give Wubi (the minimum is 4 GB, but I gave it 15), which drive to install to and a username and password. You can also pick a desktop environment – Ubuntu gives you Gnome, Kubuntu is KDE and Xubuntu is XFCE. After that it’s fully automated – the
Step 1: Make sure the Wubi installer and the Ubuntu ISO are in the same directory and run Wubi. All you need to do is tell the installer how much space to give Wubi (the minimum is 4 GB, but I gave it 15), which drive to install to and a username and password. You can also pick a desktop environment – Ubuntu gives you Gnome, Kubuntu is KDE and Xubuntu is XFCE. After that it’s fully automated – the